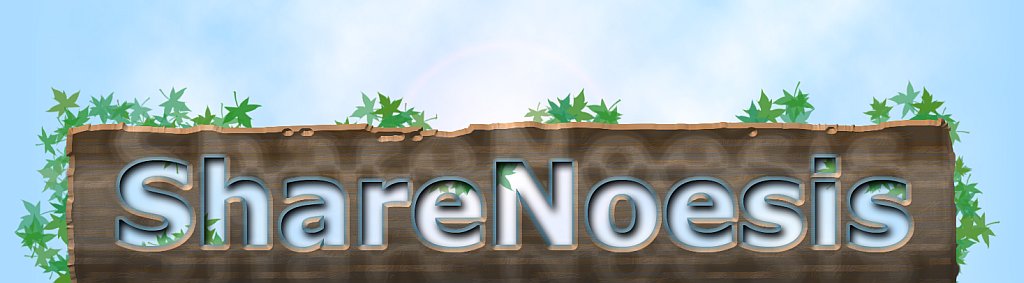How to block Steam Client updates
Sometimes you've just got limited internet for whatever reason, and don't want things downloading totally unnecessary updates without permission. Steam never asks for permission, it just does whatever it wants, and there's no option to disable client updates or even to limit them to a specific time of day.
Auto-updates are convenient and all that, but it's completely unacceptable to not have an option in the program to turn them OFF. I really don't like the fact that this trend is increasing. Don't even get me started on Windows 10.
So, here's a way to block Steam from being able to connect to its client update servers.
This guide is for client updates, not game updates. This guide assumes you are comfortable with the Windows command line, and can edit files under your Windows directory.
How to stop Steam from downloading client updates
Add the following lines to your hosts file:
127.0.0.1 client-download.steampowered.com 127.0.0.1 media.steampowered.com
Your hosts file is located in C:\Windows\System32\drivers\etc - your drive letter may be different. You can open the file with Notepad or any other plain text editor. When done, save the file and flush your DNS with this command:
ipconfig /flushdns
That's it. You can test if it worked by trying to ping the steam update servers in the command line.
ping client-download.steampowered.com ping media.steampowered.com
If they resolve to 127.0.0.1, you're safe to start up Steam. It will start up in "online mode" even though it can't update. You might be able to play some online multiplayer games in this mode, but others might not work.
This may or may not block game updates as well, I don't know. There are actual settings in Steam itself for limiting those though.
How did I figure this out?
I must give aiusepsi credit for this. He posted a guide on Reddit 5 years ago, and I just adapted it for my purposes.
Advanced Bonus Update Blocking
You can also set up a small web server to pretend to be Steam's update server, and then copy your current manifest file to its directory, so that when Steam starts up, and checks media.steampowered.com (which actually goes to 127.0.0.1), it will check your local copy of the manifest file, and decide that it is up to date, and go into proper online mode without downloading anything.
I used TinyWeb for this, because it's less than 100kb. TinyWeb can be downloaded here, and basic instructions are here.
Your Steam manifest file is here: (Steam folder)\package\steam_client_win32.manifest
Create a folder under your TinyWeb document root folder (which you should have set up while following the basic instructions linked to above), called client. Copy the Steam manifest file to the new client folder, and remove the ".manifest" from the file name.
I was able to play GTA Online using this method. I would imagine that most, if not all, online games should be playable using this method. I don't see why not. Let me know how it goes if you try it.
Why did I do all this?
The rain killed my phone line, so I have no ADSL at the moment. What I do have is a mobile connection with a 500mb data cap, which needs to last me until they send someone over to fix my phone line. I have no idea how long that will take. This way I can at least play some games, even a few online ones. Unfortunately not the ones that have large updates, but it's better than nothing.
About The Author:
(Read more posts by admin)
Posted in: Technology by admin on September 7, 2018 @ 11:29 pm